Since Ubuntu is my favorite operating system I installed it on my office Laptop initially in dual boot with Windows. I can do most of my office work like emails (in Evolution), creating and reading the documents (in Open Office) on Ubuntu. But we have many drawings in dwg and dwf formats and although, I could install dwg viewer on Ubuntu I could not find satisfactory solution for viewing dwf format. In addition Bank of Baroda Net Banking transactions require Internet Explorer and Microsoft Virtual Machine. I was using Windows for this purpose.
After briefly trying Wine I decided to install Virtual Box on Ubuntu and installed Windows in Virtual Box. I added dwg and dwf viewers in the Windows installation.
Now I can simultaneously use Ubuntu and Windows. See the Ubuntu and Windows running in two workplaces below:
Friday, July 30, 2010
Saturday, July 10, 2010
USB support and access to folders on Windows running in Virtualbox.
After joining at Jharsuguda I need to view Autocad files and although, I can view dwg files on Ubuntu I could not find any viewer for dwf files. I was using Windows to view the files.
I was also using Internet Explorer along with Microsoft VM for Net Banking of Bank of Baroda.
Meanwhile various viruses were spreading due to transfer of files through pendrives and one virus corrupted Microsoft VM and I could not use Net Banking.
I was having Ubuntu in dual boot with Windows. I decided to install Windows as Guest OS in Virtualbox on Ubuntu to provide virus free environment to BOB Net Banking. I have posted about this in previous post.
Then I installed dwg and dwf viewers on Windows running on Virtualbox and this required USB support and access to folders on the hard disk.
Providing USB support was simple on Ubuntu 10.04 Lucid Lynx. I had to add the user to the group vboxusers.
sudo adduser userid vboxuser
Further I could delete the viruses by initially mounting the pendrive on Ubuntu. Then I could mount the pendrive on Windows by clicking on Devices/USB_Devices.
For accessing folders on hard disk I had to install Guest additions on Virtualbox. Then I clicked on Devices/Shared_Folders to add the folders.
Finally, I could access the folders through My_Network_Places.
I was also using Internet Explorer along with Microsoft VM for Net Banking of Bank of Baroda.
Meanwhile various viruses were spreading due to transfer of files through pendrives and one virus corrupted Microsoft VM and I could not use Net Banking.
I was having Ubuntu in dual boot with Windows. I decided to install Windows as Guest OS in Virtualbox on Ubuntu to provide virus free environment to BOB Net Banking. I have posted about this in previous post.
Then I installed dwg and dwf viewers on Windows running on Virtualbox and this required USB support and access to folders on the hard disk.
Providing USB support was simple on Ubuntu 10.04 Lucid Lynx. I had to add the user to the group vboxusers.
sudo adduser userid vboxuser
Further I could delete the viruses by initially mounting the pendrive on Ubuntu. Then I could mount the pendrive on Windows by clicking on Devices/USB_Devices.
For accessing folders on hard disk I had to install Guest additions on Virtualbox. Then I clicked on Devices/Shared_Folders to add the folders.
Finally, I could access the folders through My_Network_Places.
Thursday, July 08, 2010
BarodaConnect BOB Net Banking on Ubuntu Linux.
Update on 18/10/2012
Net Banking Site of Bank of Baroda has since been changed. Now it works on Ubuntu 12.04 with JRE 7 with Chromium Browser. There is only one problem. You should enter the transaction password using Virtual Keyboard, otherwise, it says that you entered wrong password.
Bank of Baroda Net Banking requires Internet Explorer and Microsoft VM for initial change of password and entering Transaction password. If you use Firefox on Windows or Linux it gives an error "[21996] Javascript disabled in browser" after you enter the transaction password.
In order to use BarodaConnect I installed Virtualbox on Ubuntu. Then I installed Windows XP in Virtualbox. Opening BarodaConnect on Internet Explorer I clicked on Java Settings Link and downloaded the Zip file which had Microsoft VM.
After installing Microsoft VM I restarted Windows and did the required browser settings.
Finally I could use BarodaConnect on Internet Explorer running in Virtual Box on Ubuntu.
Step by step instructions for Ubuntu 10.04 Lucid Lynx:
Install virtualbox-ose through Synaptic or apt-get
If you need usb support in guest os download proprietary Virtualbox from this link and install through gdebi.
Start Virtualbox through Applications/System_tools.
Create a new Virtual Machine for Windows.
Insert Windows CD and install it on Virtual Machine.
Start Internet Explorer and go to BarodaConnect.
Click on Login link for Net Banking.
Since Java VM or Microsoft VM is not yet installed you will get the link to download java_settings on login page.
Click on the link and download java.settings in zip file.
Unzip and click on msjavx86 exe file to install Microsoft VM.
Set up Internet Explorer as follows:
Click on Tools/Internet_Options
Click on Security Tab
Select Internet
Click on Custom_Level
Scroll down to Microsoft_VM/Java_Permissions
Select Custom
Click on Java_Custom_Settings
Click on Edit_Permissions Tab
Select Enable every where
Click on Ok.
Select Restricted Sites and repeat all above steps.
Finally click on Apply button.
You can now access BarodaConnect and carry out transactions.
Net Banking Site of Bank of Baroda has since been changed. Now it works on Ubuntu 12.04 with JRE 7 with Chromium Browser. There is only one problem. You should enter the transaction password using Virtual Keyboard, otherwise, it says that you entered wrong password.
Bank of Baroda Net Banking requires Internet Explorer and Microsoft VM for initial change of password and entering Transaction password. If you use Firefox on Windows or Linux it gives an error "[21996] Javascript disabled in browser" after you enter the transaction password.
In order to use BarodaConnect I installed Virtualbox on Ubuntu. Then I installed Windows XP in Virtualbox. Opening BarodaConnect on Internet Explorer I clicked on Java Settings Link and downloaded the Zip file which had Microsoft VM.
After installing Microsoft VM I restarted Windows and did the required browser settings.
Finally I could use BarodaConnect on Internet Explorer running in Virtual Box on Ubuntu.
Step by step instructions for Ubuntu 10.04 Lucid Lynx:
Install virtualbox-ose through Synaptic or apt-get
If you need usb support in guest os download proprietary Virtualbox from this link and install through gdebi.
Start Virtualbox through Applications/System_tools.
Create a new Virtual Machine for Windows.
Insert Windows CD and install it on Virtual Machine.
Start Internet Explorer and go to BarodaConnect.
Click on Login link for Net Banking.
Since Java VM or Microsoft VM is not yet installed you will get the link to download java_settings on login page.
Click on the link and download java.settings in zip file.
Unzip and click on msjavx86 exe file to install Microsoft VM.
Set up Internet Explorer as follows:
Click on Tools/Internet_Options
Click on Security Tab
Select Internet
Click on Custom_Level
Scroll down to Microsoft_VM/Java_Permissions
Select Custom
Click on Java_Custom_Settings
Click on Edit_Permissions Tab
Select Enable every where
Click on Ok.
Select Restricted Sites and repeat all above steps.
Finally click on Apply button.
You can now access BarodaConnect and carry out transactions.
Subscribe to:
Posts (Atom)
Air India direct flight to San Fransisco has flown through China today.
My sister in law left for San Fransisco by AI 173 flight which flows over North Pole. I tracked that flight on flightstats.com till it land...
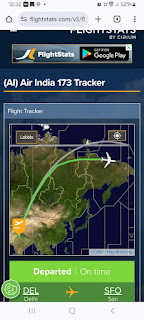
-
My friend asked me whether he could run Slideshow of Photos on Screensaver. First I thought about Shotwell Photo Manager App. It has Deskt...
-
As written in this post I had set up Wireless network at my daughter's home. We had a guest who wanted to use the router to check his m...
-
The other day I built mutual fund tracker on LibreOffice Calc. Today I built my Stock Tracker using LibreOffice Calc. Suppose the Stock is...

